How to add, remove and view Literacy Checks
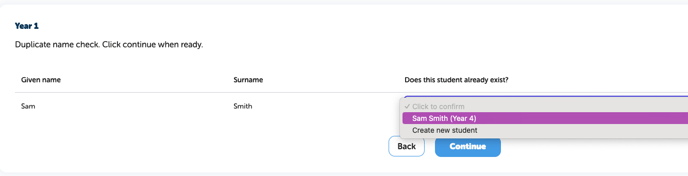
-
Enter a name for the Literacy Check
-
Select the Year/Grade
-
Tick strands (Phonic & Sight Words are greyed out for older years)
-
Filter by class then tick to select all students (or each student for individual students)
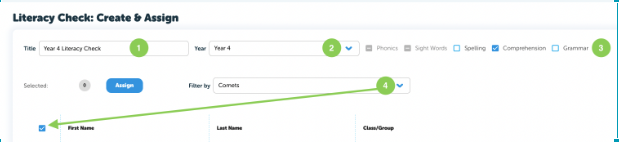
When a student already has a literacy check assigned the tick box next to their name appears blue:
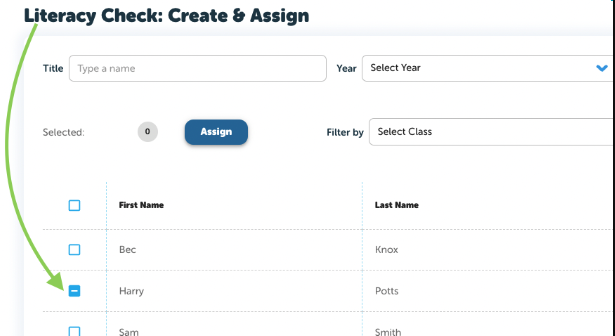
Only one Literacy check can be assigned to a student at a time. To remove a Literacy Check select the blue tick box and unassign:
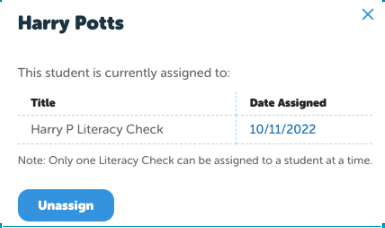
NOTE: Literacy Checks will take precedence over other assigned work. When students have completed their Literacy Checks the results can be viewed in Literacy Check Report found under Reports on the teacher dashboard. See Literacy Check (reports) article for further instructions.
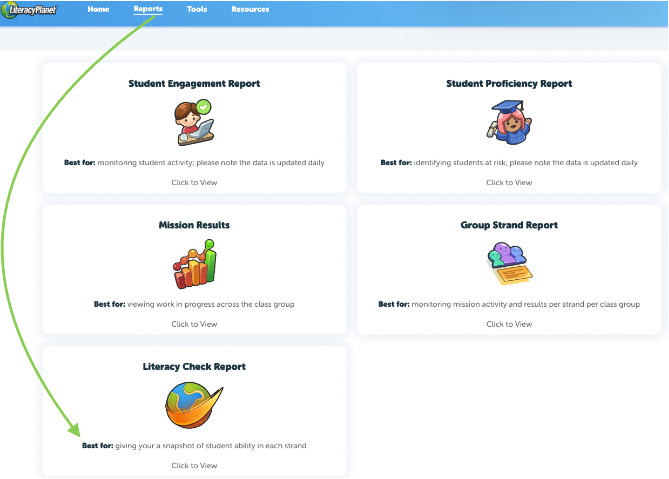
In the Check dropdown box all assigned checks can be viewed:
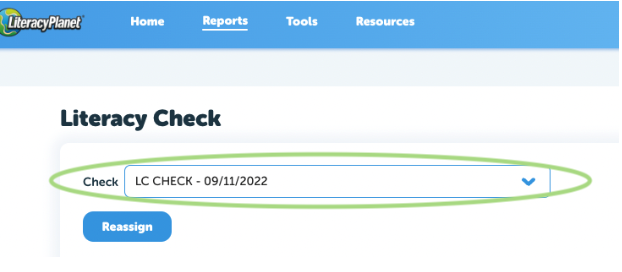
Literacy Checks can be reassigned. However if a student has not completed the check and reassign is selected the message below will ap
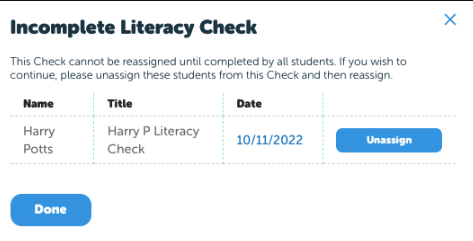
When a Literacy Check is reassigned it will appear again with a new creation date in the Check dropdown box:
The aggregate results show the most recent 3 checks and student average proficiency per strand is listed against each student:
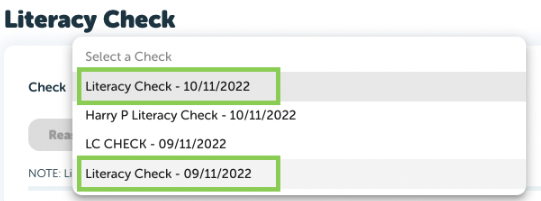
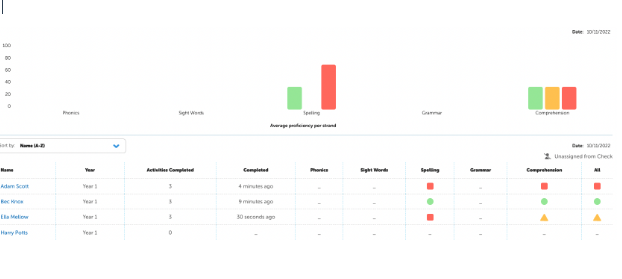

Proficent = 85% - 100%
Near Proficient = 65% - 84%
Working towards = 0% - 64%
If a Literacy Check has been unassigned the Unassigned from Check symbol will appear in the completed section next to the student name:

